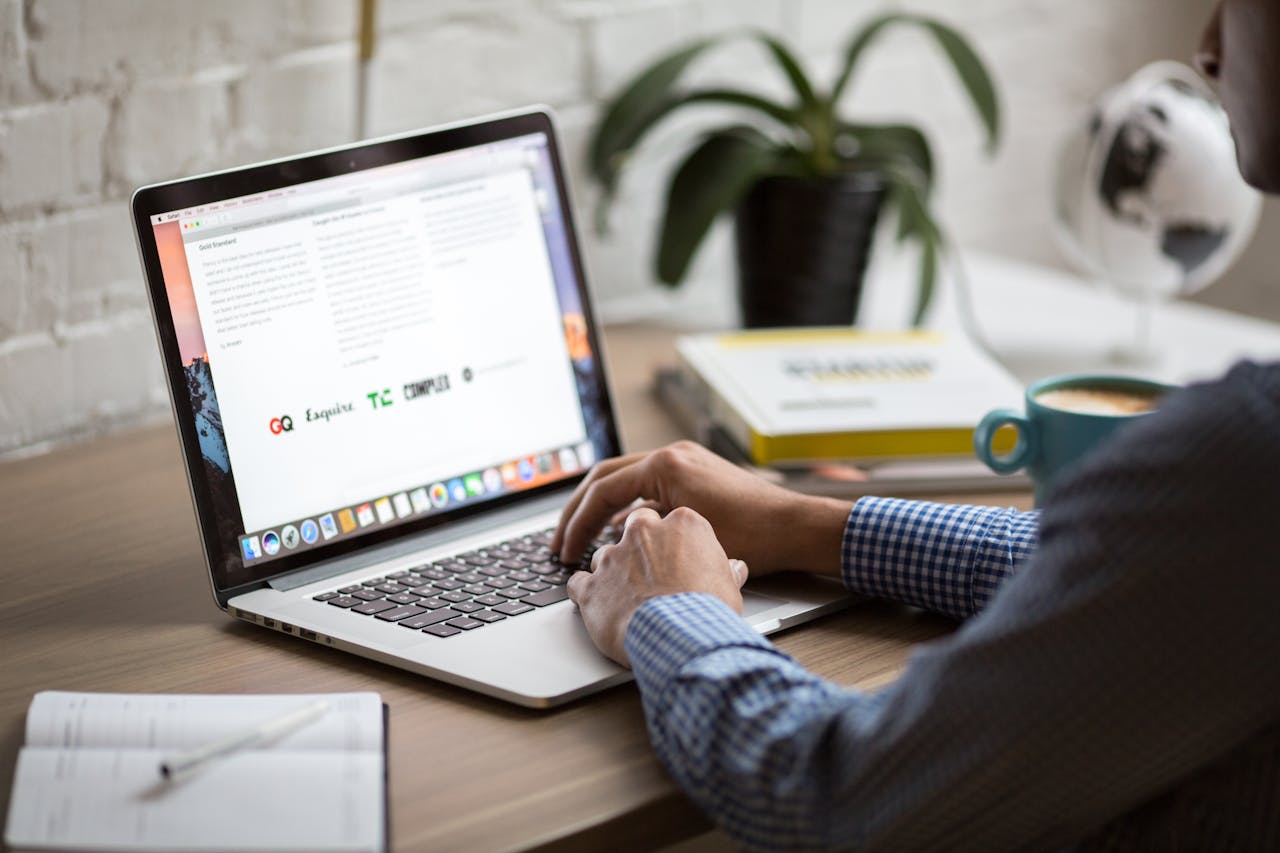
本地搭建OnlyOffice在线文档编辑器结合内网穿透实现远程协作
本地搭建OnlyOffice在线文档编辑器结合内网穿透实现远程协作
前言
本篇文章讲解如何使用Docker在本地Linux服务器上安装ONLYOFFICE,并结合cpolar内网穿透实现公网访问本地部署的文档编辑器与远程协作。
Community Edition允许您在本地服务器上安装ONLYOFFICE文档,并将在线编辑器与ONLYOFFICE协作平台或其他流行系统集成。它是一个在线办公套件,包括文本、电子表格和演示文稿的查看器和编辑器,完全兼容office Open XML格式:.docx、.xlsx、.pptx,并支持实时协作编辑。
1. 安装Docker
本文演示环境:CentOS7,Xshell7远程ssh
没有安装Docker的小伙伴需安装Docker,已有Docker可跳过以下步骤。
如没有安装Docker,需先安装Docker:
安装软件包(提供实用程序)并设置存储库
$ sudo yum install -y yum-utils
$ sudo yum-config-manager --add-repo https://download.docker.com/linux/centos/docker-ce.repo
安装Docker引擎
sudo yum install docker-ce docker-ce-cli containerd.io docker-buildx-plugin docker-compose-plugin
启动Docker
sudo systemctl start docker
通过运行映像来验证 Docker 引擎安装是否成功
sudo docker run hello-world
2. 本地安装部署ONLYOFFICE
检查Docker服务是否正常运行
systemctl status docker
启动Docker
systemctl start docker
查看Docker版本
docker -v
在docker hub下载OnlyOffice镜像
sudo docker pull onlyoffice/documentserver:7.3
将本机的9000端口映射到docker的80端口上,访问时通过服务器ip:9000访问
并且用 -v 将本机机==/home/onlyOffice==文件夹挂载到docker的 /var/www/onlyoffice/documentserver/web-apps/wsData文件下,后续直接通过http请求读取对应的文件夹。JWT_SECRET填写自己定义的密钥,JWT_ENABLED设置为true开启token验证。
PS:如因网络问题拉取不到镜像,
可尝试在终端执行
sudo nano /etc/docker/daemon.json输入:
{ "registry-mirrors": [ "https://do.nark.eu.org", "https://dc.j8.work", "https://docker.m.daocloud.io", "https://dockerproxy.com", "https://docker.mirrors.ustc.edu.cn", "https://docker.nju.edu.cn" ] }保存退出
然后执行:
sudo systemctl restart docker
指定密钥和开启token
docker run -i -t -d -p 9000:80 -v /home/myOnlyOffice:/var/www/onlyoffice/documentserver/web-apps/wsData --env JWT_SECRET=VI71S3cGtXg96HgFWzQhblz1KwMc1Jzk -e JWT_ENABLED=true onlyoffice/documentserver:7.3
测试OnlyOffice服务
访问网址:192.168.11.129:9000,需要以IP加端口方式访问,不能用localhost访问。

我们就成功在本地搭建了OnlyOffice,但如果想实现出门在外,或者企业之间想在公网同步访问进行工作协作,省去本地部署的步骤,就需要借助cpolar内网穿透工具来实现公网访问了!接下来介绍一下如何安装cpolar内网穿透并实现OnlyOffice的公网访问!
3. 安装cpolar内网穿透
下面是安装cpolar步骤:
cpolar官网地址: https://www.cpolar.com
- 使用一键脚本安装命令
curl -L https://www.cpolar.com/static/downloads/install-release-cpolar.sh | sudo bash
- 向系统添加服务
sudo systemctl enable cpolar
- 启动cpolar服务
sudo systemctl start cpolar
cpolar安装成功后,在外部浏览器上访问Linux 的9200端口即:【http://服务器的局域网ip:9200】,使用cpolar账号登录,登录后即可看到cpolar web 配置界面,结下来在web 管理界面配置即可。

接下来配置一下OnlyOfficeF的公网地址,
登录后,点击左侧仪表盘的隧道管理——创建隧道,
创建一个OnlyOffice的公网http地址隧道
- 隧道名称:可自定义命名,注意不要与已有的隧道名称重复
- 协议:选择http
- 本地地址:9000(本地访问的地址)
- 域名类型:免费选择随机域名
- 地区:选择China Top

隧道创建成功后,点击左侧的状态——在线隧道列表,查看所生成的公网访问地址,有两种访问方式,一种是http 和https

使用上面的Cpolar https公网地址,在任意设备的浏览器进行访问,即可成功看到OnlyOffice界面,这样一个公网地址且可以远程访问就创建好了,使用了cpolar的公网域名,无需自己购买云服务器,即可到公网进行远程访问了!

小结
如果我们需要长期异地远程访问OnlyOffice,由于刚才创建的是随机的地址,24小时会发生变化。另外它的网址是由随机字符生成,不容易记忆。如果想把域名变成固定的二级子域名,并且不想每次都重新创建隧道来访问OnlyOffice,我们可以选择创建一个固定的http地址来解决这个问题。
4. 固定OnlyOffice公网地址
我们接下来为其配置固定的HTTP端口地址,该地址不会变化,方便分享给别人长期查看你的博客,而无需每天重复修改服务器地址。
配置固定http端口地址需要将cpolar升级到专业版套餐或以上。
登录cpolar官网,点击左侧的预留,选择保留二级子域名,设置一个二级子域名名称,点击保留,保留成功后复制保留的二级子域名名称

保留成功后复制保留成功的二级子域名的名称

返回登录Cpolar web UI管理界面,点击左侧仪表盘的隧道管理——隧道列表,找到所要配置的隧道,点击右侧的编辑

修改隧道信息,将保留成功的二级子域名配置到隧道中
- 域名类型:选择二级子域名
- Sub Domain:填写保留成功的二级子域名
点击更新(注意,点击一次更新即可,不需要重复提交)

更新完成后,打开在线隧道列表,此时可以看到公网地址已经发生变化,地址名称也变成了固定的二级子域名名称的域名

最后,我们使用固定的公网https地址访问,可以看到访问成功,这样一个固定且永久不变的公网地址就设置好了,可以随时随地进行异地访问OnlyOffice!

更多推荐
 已为社区贡献3条内容
已为社区贡献3条内容









所有评论(0)