
工具篇:(一)MacOS 下使用 Navicat 管理 MySQL 数据库:详细图文教程与常见问题解决
MacOS 下使用 Navicat 管理 MySQL 数据库:详细图文教程与常见问题解决
MacOS 下使用 Navicat 管理 MySQL 数据库:详细图文教程与常见问题解决
在这篇文章中,我将分享如何在 macOS 上使用 Navicat 来管理 MySQL 数据库。这是一份详细的教程,包括 Navicat 的下载、安装、配置以及使用步骤,并附上亲测的体验。
1. Navicat 下载与安装
1.1 前往官网下载 Navicat
- 打开浏览器,前往 Navicat 官方网站(https://www.navicat.com.cn)。
- 在产品页面找到 Navicat for MySQL 或 Navicat Premium(支持多个数据库),点击“下载”按钮,选择 macOS 版本进行下载。
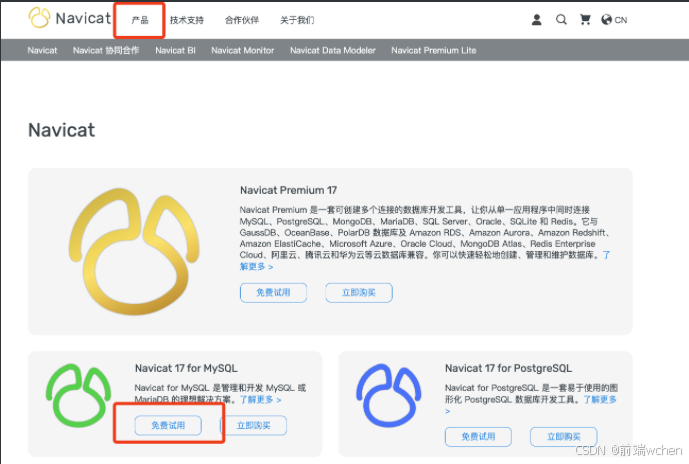
1.2 安装 Navicat
- 下载完成后,打开
.dmg文件。 - 拖动 Navicat 图标到“应用程序”文件夹中。
- 在“应用程序”中找到 Navicat,双击打开。如果出现安全提示,前往 系统偏好设置 -> 安全与隐私 -> 允许此应用启动。
2. 使用 Navicat 连接 MySQL
2.1 打开 MySQL 服务
如果你已经安装并配置好了 MySQL,可以直接在终端启动 MySQL 服务:
sudo mysql.server start
确认 MySQL 已经正常启动。
2.2 创建连接
- 打开 Navicat,点击左上角的“连接”按钮。
- 选择“MySQL”,弹出“新建连接”窗口。
- 在连接窗口中填写以下信息:
- 连接名:自定义(例如:
MySQL 本地连接) - 主机:
localhost - 端口:
3306(MySQL 默认端口) - 用户名:
root(默认用户名) - 密码:输入安装 MySQL 时设置的 root 密码。
- 连接名:自定义(例如:
- 测试连接,确保 Navicat 能够成功连接到 MySQL。如果连接成功,点击“确定”保存设置。
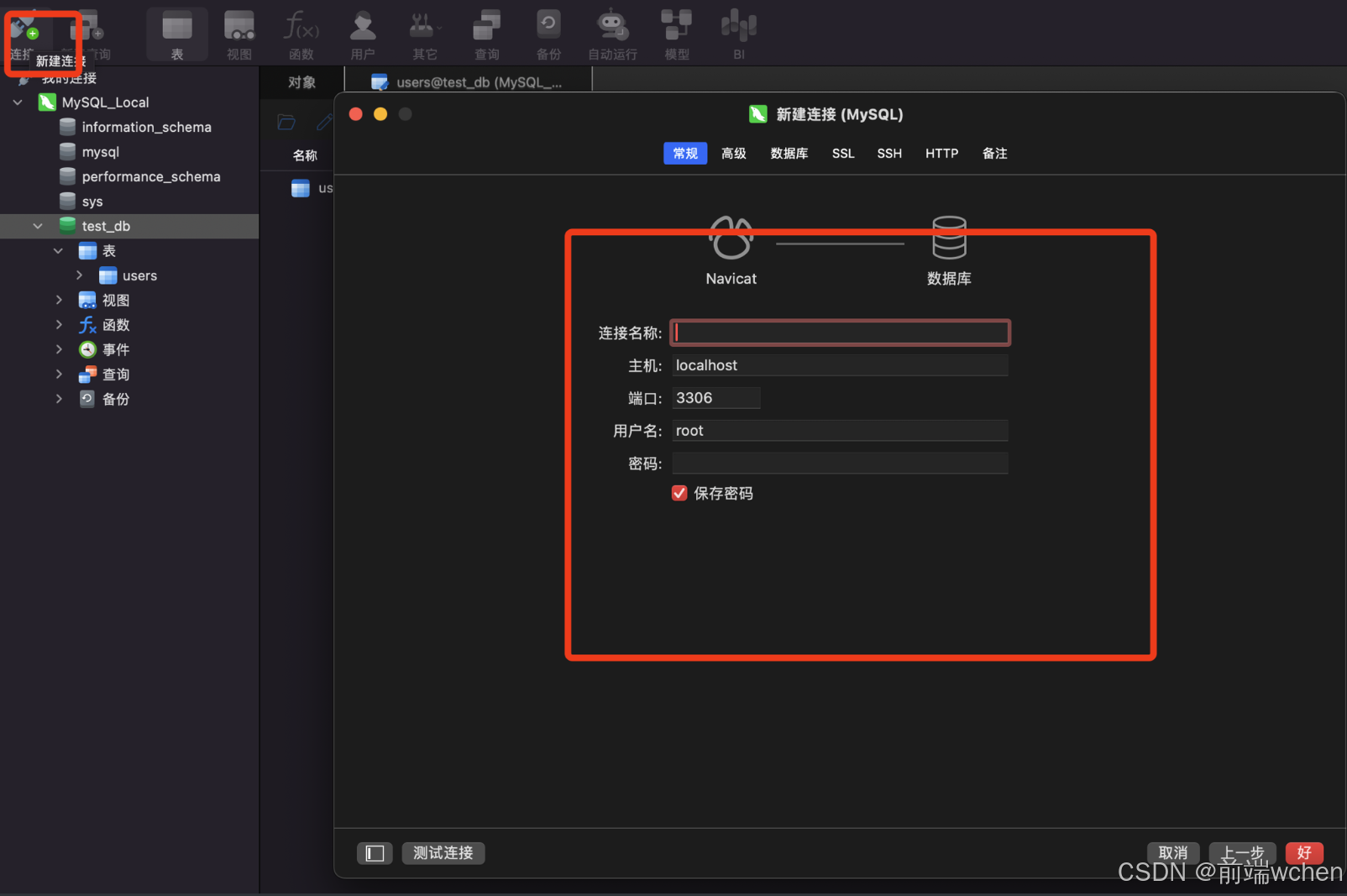
3. 使用 Navicat 管理数据库
3.1 创建数据库
- 在 Navicat 左侧的“连接”树状图中,右键点击你刚刚创建的连接,选择“新建数据库”。
- 输入数据库名称(例如
test_db),选择编码(一般选择utf8mb4_general_ci),点击确定。
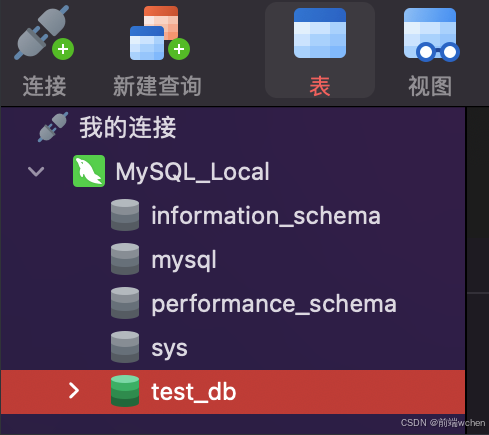
3.2 创建数据表
-
右键点击刚创建的数据库,选择“新建表”。
-
在弹出的窗口中,输入表名(例如
users),并根据需求添加字段。- 字段名:
id,类型:INT,勾选 主键 和 自增。 - 字段名:
username,类型:VARCHAR(50),不为空。 - 字段名:
password,类型:VARCHAR(255),不为空。
- 字段名:
-

-

-
设置完表结构后,点击保存按钮。
3.3 插入数据
-
在刚刚创建的
users表上右键,选择“编辑数据”。 -
进入数据编辑界面,点击空白行插入数据,例如:
id: 自动生成username:adminpassword:admin_password
-

-
数据插入完成后,点击保存。
3.4 查询数据
- 在
users表上右键,选择“查询” -> “新建查询”。
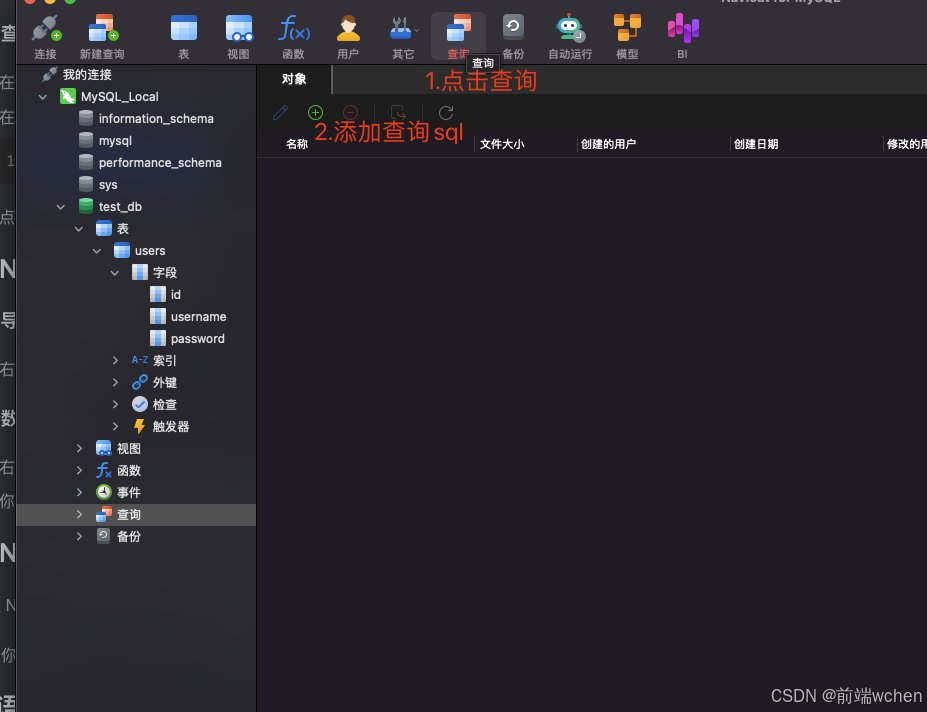
-
在查询编辑窗口输入以下 SQL 语句:
SELECT * FROM users; -
点击“运行”,Navicat 将显示表中的所有记录。
-

4. Navicat 常用功能
4.1 导入/导出数据
- 右键点击某个数据库或表,选择“导入/导出向导”,可以将数据导出为 CSV、SQL 文件,也可以从其他格式导入数据。
4.2 数据备份
- 右键点击数据库,选择“转储 SQL 文件”,可以生成 SQL 脚本备份整个数据库。
- 你也可以设置定时任务,自动备份数据库。
5.常见问题解决
在使用 Navicat 管理 MySQL 时,用户可能会遇到一些常见问题。以下是几个常见问题及其解决方案,供你在博客中补充:
5.1. Navicat 无法连接 MySQL
问题描述:
连接 MySQL 时,Navicat 提示连接失败,可能是网络问题、端口未开放或 MySQL 服务未启动等原因。
解决方案:
- 检查 MySQL 服务是否启动:可以在终端中使用以下命令检查并启动 MySQL:
sudo mysql.server start - 检查主机和端口号:确认 Navicat 中填写的主机地址为
localhost(本地连接)或服务器 IP,端口为3306(MySQL 默认端口)。 - 防火墙配置:如果是远程连接,确保服务器的防火墙允许 MySQL 端口的访问:
sudo ufw allow 3306
5.2. “1045 - Access denied for user” 错误
问题描述:
Navicat 提示“1045 - Access denied for user”,通常是因为用户名或密码不正确,或者用户没有足够的权限。
解决方案:
-
检查用户名和密码:确保输入的 MySQL 用户名和密码正确。可以通过终端登录验证:
mysql -u root -p输入密码后,确认能成功登录。
-
用户权限问题:如果是权限问题,可以使用以下 SQL 语句为用户授予访问权限:
GRANT ALL PRIVILEGES ON *.* TO 'your_username'@'localhost' IDENTIFIED BY 'your_password'; FLUSH PRIVILEGES;
5.3. 字符集问题导致中文显示为乱码
问题描述:
插入或查询中文数据时,出现乱码,可能是字符集设置问题。
解决方案:
- 确保数据库和表的字符集为 utf8mb4:
ALTER DATABASE your_database_name CHARACTER SET utf8mb4 COLLATE utf8mb4_unicode_ci; ALTER TABLE your_table_name CONVERT TO CHARACTER SET utf8mb4 COLLATE utf8mb4_unicode_ci; - 在 Navicat 中设置字符集:在 Navicat 的连接设置中,将字符集选项设置为
utf8mb4。
5.4. MySQL Server has gone away 错误
问题描述:
查询大数据量或长时间操作时,Navicat 报错 “MySQL Server has gone away”,通常是因为服务器的 max_allowed_packet 值太低或连接超时。
解决方案:
- 调整
max_allowed_packet参数:在 MySQL 配置文件中(/etc/my.cnf),添加或修改以下内容:
然后重启 MySQL 服务:[mysqld] max_allowed_packet = 64Msudo mysql.server restart - 延长超时时间:在同一个配置文件中添加或修改以下参数:
wait_timeout = 28800 interactive_timeout = 28800
5.5. 1064 - SQL Syntax Error
问题描述:
执行 SQL 语句时,Navicat 报错 “1064 - You have an error in your SQL syntax”,通常是 SQL 语法错误。
解决方案:
- 检查 SQL 语句:确保 SQL 语法正确,特别是字段类型、表结构、关键词等。
- MySQL 版本兼容性:某些 SQL 语法在不同版本的 MySQL 中支持不一致,检查 MySQL 版本是否支持该语法。
6. Navicat 使用体验总结
通过 Navicat 管理 MySQL 数据库非常直观,尤其适合初学者和不习惯命令行操作的用户。它的可视化操作界面简化了数据库管理工作,例如创建表、查询、备份和导入导出数据都只需几次点击。Navicat 还支持连接远程服务器,使得管理多台数据库变得非常方便。
如果你希望更深入了解 MySQL 或其他数据库的管理,Navicat 提供了强大的功能,例如 SQL 调试、可视化查询设计器等。
结语
Navicat 是一款功能丰富、界面友好的数据库管理工具,通过本教程的指导,相信你已经能够熟练地在 macOS 上使用 Navicat 进行 MySQL 数据库的管理。如果有其他问题或功能需要深入了解,欢迎留言讨论。
希望这篇教程对你有所帮助!
工具篇:(一)MacOS 下使用 Navicat 管理 MySQL 数据库:详细图文教程与常见问题解决
工具篇:(二)MacOS 下载 MySQL 并进行配置连接,使用 VSCode 创建 Node 项目-亲测有效
工具篇:(三)MacOS 两种方式下载 Node.js 并进行测试教程
更多推荐
 已为社区贡献11条内容
已为社区贡献11条内容









所有评论(0)