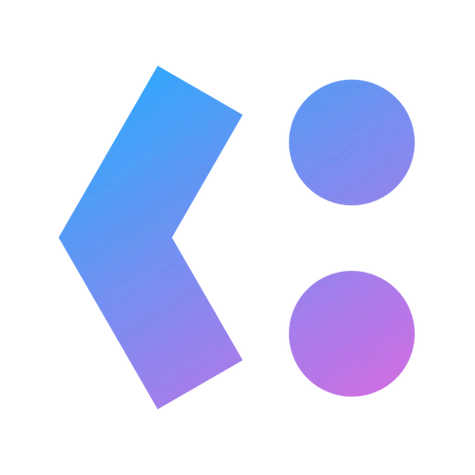
InsCode 桌面版 IDE 推荐及使用指南
InsCode 桌面版是一款功能全面的集成开发环境,专为桌面应用程序设计。它不仅支持多种编程语言,还提供了丰富的插件和工具,使得开发者可以在一个平台上完成从代码编写到项目发布的整个开发流程。多语言支持:支持 Python、JavaScript、Java、C++、Go 等多种编程语言。实时协作:支持多人实时协作,提高团队开发效率。丰富的插件生态:拥有大量的第三方插件,扩展 IDE 功能。集成开发工具
小编的inscode部署项目:割绳子游戏。
引言
随着技术的发展,集成开发环境(IDE)已经成为现代软件开发中不可或缺的工具。InsCode 桌面版 IDE 作为一款由联想公司研发的强大开发工具,不仅提供了丰富的功能和高效的开发体验,还支持多种编程语言和开发场景。本文将详细介绍 InsCode 桌面版的主要特点、应用场景以及详细的使用指南,帮助你更好地利用这款强大的工具。
InsCode 桌面版简介
InsCode 桌面版是一款功能全面的集成开发环境,专为桌面应用程序设计。它不仅支持多种编程语言,还提供了丰富的插件和工具,使得开发者可以在一个平台上完成从代码编写到项目发布的整个开发流程。InsCode 桌面版具有以下主要特点:
- 多语言支持:支持 Python、JavaScript、Java、C++、Go 等多种编程语言。
- 实时协作:支持多人实时协作,提高团队开发效率。
- 丰富的插件生态:拥有大量的第三方插件,扩展 IDE 功能。
- 集成开发工具:内置终端、构建工具、测试工具等,方便开发者使用。
- 版本控制:支持 Git、SVN 等版本控制系统,方便代码管理和协作。
- 调试工具:提供强大的调试工具,帮助开发者快速定位和修复代码问题。
InsCode 桌面版的主要特点
多语言支持
InsCode 桌面版支持多种编程语言,满足不同开发者的需求。无论你是前端开发者、后端开发者还是全栈开发者,都可以在 InsCode 桌面版中找到适合自己的开发环境。以下是 InsCode 桌面版支持的一些主要编程语言:
- Python:广泛应用于数据科学、机器学习和 Web 开发。
- JavaScript:主要用于前端开发,也支持 Node.js 后端开发。
- Java:广泛应用于企业级应用开发。
- C++:常用于高性能计算和系统开发。
- Go:以其简洁和高效的特性受到越来越多开发者的青睐。
- Ruby:常用于 Web 开发,特别是 Rails 框架。
- PHP:广泛应用于 Web 开发,特别是在内容管理系统中。
实时协作
InsCode 桌面版提供了强大的实时协作功能,使得团队成员可以同时编辑同一个项目。这不仅提高了开发效率,还增强了团队之间的沟通和协作。实时协作功能包括:
- 多人编辑:多个开发者可以同时编辑同一个文件,实时查看对方的修改。
- 聊天功能:内置聊天功能,方便团队成员交流和讨论。
- 版本控制:自动保存每个版本的历史记录,方便回溯和恢复。
丰富的插件生态
InsCode 桌面版拥有丰富的插件生态系统,支持多种第三方插件的安装和使用。这些插件可以扩展 IDE 的功能,提高开发效率。常见的插件类型包括:
- 代码格式化:自动格式化代码,保持代码风格一致。
- 代码提示:提供智能代码提示,减少编码错误。
- 调试工具:集成调试工具,方便调试代码。
- 版本控制:支持 Git、SVN 等版本控制系统。
- 代码审查:提供代码审查工具,帮助团队提高代码质量。
集成开发工具
InsCode 桌面版集成了多种开发工具,使得开发者可以在一个平台上完成所有开发工作。这些工具包括:
- 终端:内置终端,方便运行命令和脚本。
- 构建工具:支持 Maven、Gradle、npm 等构建工具。
- 测试工具:集成单元测试和集成测试工具,方便进行测试。
- 部署工具:支持 Docker、Kubernetes 等部署工具,方便进行部署。
版本控制
InsCode 桌面版内置了强大的版本控制系统,支持 Git 和 SVN。开发者可以方便地进行版本管理和协作。版本控制功能包括:
- 代码提交:支持代码提交、合并和回滚。
- 分支管理:支持创建、切换和删除分支。
- 代码审查:支持代码审查和合并请求。
- 历史记录:自动保存每个版本的历史记录,方便回溯和恢复。
调试工具
InsCode 桌面版提供了强大的调试工具,帮助开发者快速定位和修复代码中的问题。调试工具包括:
- 断点设置:支持设置断点,方便暂停和恢复代码执行。
- 变量查看:支持查看和修改变量值,方便调试。
- 调用栈:支持查看调用栈,方便追踪代码执行路径。
- 日志输出:支持日志输出,方便记录和分析代码执行情况。
InsCode 桌面版的应用场景
个人开发者
对于个人开发者来说,InsCode 桌面版提供了一个高效、灵活的开发环境。无论是在家、办公室还是旅途中,只要有网络连接,就可以随时随地进行开发工作。InsCode 桌面版的多语言支持和丰富的插件生态使得个人开发者可以轻松应对各种开发任务。
团队协作
对于团队协作来说,InsCode 桌面版的实时协作功能和版本控制功能尤为重要。团队成员可以同时编辑同一个项目,实时查看对方的修改,提高开发效率。版本控制功能则确保了代码的质量和稳定性,方便团队进行代码管理和协作。
教育和培训
在教育和培训领域,InsCode 桌面版可以作为教学工具,帮助学生和教师进行编程学习和实践。InsCode 桌面版的多语言支持和丰富的插件生态使得学生可以轻松学习和掌握多种编程语言。实时协作功能则方便教师和学生进行互动和交流,提高教学效果。
企业开发
对于企业开发来说,InsCode 桌面版提供了一个高效、稳定的开发平台。企业可以利用 InsCode 桌面版的多语言支持和丰富的插件生态进行各种开发任务。实时协作功能和版本控制功能则确保了团队的高效协作和代码的质量。集成开发工具和部署工具则方便企业进行项目管理和部署。
InsCode 桌面版的使用指南
安装和启动
- 下载安装包:访问 InsCode 官网,下载最新版本的安装包。
- 安装 InsCode:双击下载的安装包,按照提示完成安装过程。
- 启动 InsCode:安装完成后,双击 InsCode 图标启动 IDE。
注册和登录
- 注册账户:首次启动 InsCode 时,点击“注册”按钮,填写相关信息,包括用户名、邮箱和密码,完成注册。
- 登录账户:注册完成后,点击“登录”按钮,输入用户名和密码,完成登录。
创建和管理项目
- 创建新项目:登录后,点击“新建项目”按钮,选择项目类型,填写项目名称和描述,完成创建。
- 导入现有项目:点击“导入项目”按钮,选择要导入的项目文件或仓库地址,完成导入。
- 管理项目:在项目列表中,可以查看和管理已有的项目,包括编辑项目信息、删除项目等。
编写代码
- 打开项目:在项目列表中,点击要编辑的项目,进入项目编辑界面。
- 创建文件:在项目编辑界面中,点击“新建文件”按钮,选择文件类型,填写文件名,完成创建。
- 编辑代码:在文件编辑器中,编写代码,支持多种编程语言和语法高亮。
- 保存代码:编写完代码后,点击“保存”按钮,保存代码。
实时协作
- 邀请团队成员:在项目设置中,点击“邀请成员”按钮,输入团队成员的邮箱,发送邀请。
- 加入项目:被邀请的团队成员收到邀请后,点击链接,加入项目。
- 多人编辑:在项目编辑界面中,多个团队成员可以同时编辑同一个文件,实时查看对方的修改。
- 聊天交流:在项目编辑界面中,点击“聊天”按钮,进入聊天界面,与团队成员进行交流。
调试代码
- 设置断点:在代码编辑器中,点击行号左侧的空白区域,设置断点。
- 启动调试:点击“调试”按钮,启动调试模式。
- 查看变量:在调试模式下,可以查看和修改变量值,方便调试。
- 查看调用栈:在调试模式下,可以查看调用栈,方便追踪代码执行路径。
- 输出日志:在调试模式下,可以输出日志,方便记录和分析代码执行情况。
版本控制
- 初始化仓库:在项目设置中,点击“初始化仓库”按钮,初始化 Git 仓库。
- 提交代码:在项目编辑界面中,点击“提交”按钮,填写提交信息,提交代码。
- 创建分支:在项目设置中,点击“创建分支”按钮,填写分支名称,创建分支。
- 切换分支:在项目设置中,点击“切换分支”按钮,选择要切换的分支,完成切换。
- 合并分支:在项目设置中,点击“合并分支”按钮,选择要合并的分支,完成合并。
- 查看历史记录:在项目设置中,点击“历史记录”按钮,查看代码的历史记录。
插件管理
- 安装插件:在项目设置中,点击“插件管理”按钮,进入插件管理界面。
- 搜索插件:在插件管理界面中,搜索需要的插件,点击“安装”按钮,安装插件。
- 启用插件:安装完成后,点击“启用”按钮,启用插件。
- 管理插件:在插件管理界面中,可以查看已安装的插件,包括启用、禁用和卸载插件。
部署和发布
- 配置部署环境:在项目设置中,点击“部署设置”按钮,配置部署环境,包括服务器地址、端口、用户名和密码。
- 构建项目:在项目编辑界面中,点击“构建”按钮,选择构建工具,构建项目。
- 部署项目:在项目编辑界面中,点击“部署”按钮,选择部署方式,部署项目。
- 查看部署状态:在项目设置中,点击“部署状态”按钮,查看部署的状态和日志。
高级功能
自定义主题
- 选择主题:在设置中,点击“外观设置”按钮,选择喜欢的主题,包括浅色主题和深色主题。
- 自定义主题:在设置中,点击“自定义主题”按钮,自定义主题的颜色、字体和布局。
代码片段管理
- 创建代码片段:在设置中,点击“代码片段管理”按钮,创建新的代码片段,填写代码片段的名称和内容。
- 插入代码片段:在代码编辑器中,点击“插入代码片段”按钮,选择需要插入的代码片段,插入代码片段。
- 管理代码片段:在设置中,点击“代码片段管理”按钮,查看和管理已有的代码片段,包括编辑、删除和导出代码片段。
任务管理
- 创建任务:在项目设置中,点击“任务管理”按钮,创建新的任务,填写任务的名称和描述。
- 分配任务:在任务管理界面中,选择任务,点击“分配”按钮,选择团队成员,分配任务。
- 跟踪任务:在任务管理界面中,查看任务的进度和状态,包括未开始、进行中和已完成。
- 关闭任务:在任务管理界面中,选择任务,点击“关闭”按钮,关闭任务。
代码审查
- 创建审查请求:在项目设置中,点击“代码审查”按钮,创建新的审查请求,填写审查请求的名称和描述。
- 分配审查者:在审查请求界面中,选择审查者,点击“分配”按钮,分配审查者。
- 提交代码:在代码编辑器中,点击“提交”按钮,提交代码,触发审查请求。
- 审查代码:审查者在审查请求界面中,查看代码,提出审查意见,包括修改建议和问题反馈。
- 关闭审查请求:在审查请求界面中,选择审查请求,点击“关闭”按钮,关闭审查请求。
性能优化
- 配置性能设置:在设置中,点击“性能设置”按钮,配置性能相关的设置,包括内存限制、CPU 使用率等。
- 监控性能:在项目编辑界面中,点击“性能监控”按钮,查看当前项目的性能指标,包括内存使用、CPU 使用等。
- 优化代码:根据性能监控结果,优化代码,提高项目性能。
安全性
- 配置安全设置:在设置中,点击“安全设置”按钮,配置安全相关的设置,包括密码强度、登录尝试次数等。
- 启用两步验证:在安全设置中,启用两步验证,增加账户安全性。
- 管理权限:在项目设置中,管理团队成员的权限,包括读取、写入和管理权限。
结语
InsCode 桌面版作为一款强大的集成开发环境,不仅提供了多语言支持、实时协作、丰富的插件生态、集成开发工具、版本控制和调试工具等多种功能,还支持多种应用场景,包括个人开发者、团队协作、教育和培训以及企业开发。通过本文的详细指南,相信你已经对 InsCode 桌面版有了全面的了解,可以更好地利用这款工具进行开发工作。希望 InsCode 桌面版能够成为你开发道路上的得力助手,助你一臂之力。
更多推荐
 已为社区贡献1条内容
已为社区贡献1条内容









所有评论(0)