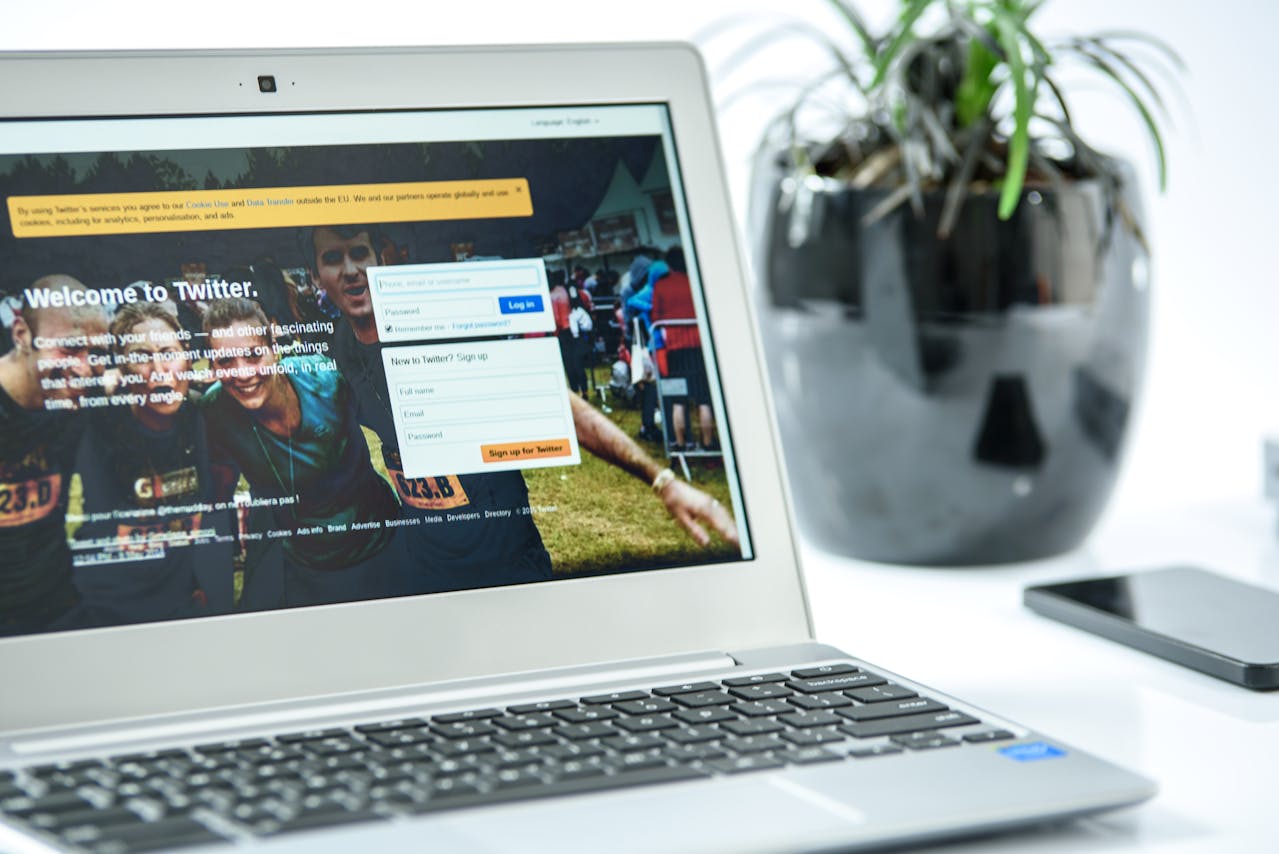
一个运行在浏览器中的开源Web操作系统Puter本地部署与远程访问
本文将向你展示如何在本地Linux系统上使用Docker部署**Puter**,并利用cpolar内网穿透工具,让你能够随时随地通过浏览器访问和管理你的个人数据中心,无需公网IP,也无需域名和云服务器。
💡 推荐
前些天发现了一个巨牛的人工智能学习网站,通俗易懂,风趣幽默,忍不住分享一下给大家。【点击跳转到网站】
前言
你是否厌倦了每次启动电脑时都必须逐一登录各种网盘和应用程序,感到不胜其烦?是否担心自己的隐私被大型科技公司不断监视?今天,我要为你介绍一款超酷的工具——Puter!这个名字听起来就很酷炫的设备,不仅是一个个人云平台,还是一个强大的Web应用构建器。最关键的是,它能让你的数据真正属于你自己,而不是存放在那些“友好”的网盘服务商那里。
本文将向你展示如何在本地Linux系统上使用Docker部署Puter,并利用cpolar内网穿透工具,让你能够随时随地通过浏览器访问和管理你的个人数据中心,无需公网IP,也无需域名和云服务器。

1.关于Puter
Puter 是一个先进的开源互联网操作系统,设计为功能丰富、速度极快且高度可扩展。Puter 可用作:
- 一个以隐私为优先的个人云,将所有文件、应用程序和游戏保存在一个安全的地方,随时随地可访问。
- 构建和发布网站、Web 应用程序和游戏的平台。
- Dropbox、Google Drive、OneDrive 等的替代品,具有全新的界面和强大的功能。
- 服务器和工作站的远程桌面环境。
- 一个友好的开源项目和社区,学习 Web 开发、云计算、分布式系统等更多内容!
简单来说,Puter 就是你的私人数据中心+网盘+远程桌面+开发者乐园!你不仅可以把所有重要文件放在一个地方管理,还能轻松构建和发布自己的网站、Web应用甚至游戏。是不是听起来就超有科技感?而且最关键的是——这一切都在你自己的服务器上运行,安全又可靠!
2.本地部署Puter
本例使用Docker Compose部署,如果没有安装Docker,可以查看这篇教程进行安装:《Docker安装教程——Linux、Windows、MacOS》
打开终端执行下方命令 :
mkdir -p puter/config puter/data
sudo chown -R 1000:1000 puter
wget https://raw.githubusercontent.com/HeyPuter/puter/main/docker-compose.yml

启动:
sudo docker compose up

和我一样使用虚拟机部署的小伙伴看到鲜红的ERRO别担心,是内存不太足了,不过对puter来说还是够用的。
接下来我们打开浏览器输入puter.localhost:4100即可在线访问puter了。

3.Puter简单使用
右上角菜单,选择Save Session来创建新的账号。

创建账号是为了保存会话和存储数据,这个账号是可以直接在 https://puter.com 上登录的

点 Start 会看到自带的应用:

对于开发人员来说,可以基于Puter.js 构建强大的 Web 应用程序,因为 Puter.js 可以让您的前端代码直接免费访问各种云端和人工智能服务。它将云存储、键值存储、GPT-3.5 Turbo、DALL·E、托管等功能带到您的前端代码中。
4. 安装内网穿透
不过我们目前只能在本地局域网内使用电脑等设备访问刚刚使用docker部署的使用puter。使用puter + Cpolar的组合可以完美解决这个问题,安装一个cpolar内网穿透工具就能轻松实现远程访问内网主机中部署的服务了,接下来介绍一下如何安装cpolar内网穿透。
下面是安装cpolar步骤:
Cpolar官网地址: https://www.cpolar.com
使用一键脚本安装命令
sudo curl https://get.cpolar.sh | sh

安装完成后,执行下方命令查看cpolar服务状态:(如图所示running即为正常启动)
sudo systemctl status cpolar

Cpolar安装和成功启动服务后,在浏览器上输入ubuntu主机IP加9200端口即:【http://localhost:9200】访问Cpolar管理界面,使用Cpolar官网注册的账号登录,登录后即可看到cpolar web 配置界面,接下来在web 界面配置即可:

5.配置puter公网地址
登录cpolar web UI管理界面后,点击左侧仪表盘的隧道管理——创建隧道:
- 隧道名称:可自定义,本例使用了:puter 注意不要与已有的隧道名称重复
- 协议:http
- 本地地址:4100
- 域名类型:随机域名
- 地区:选择China Top

由于头域原因我们需要点击高级,添加host头域信息,点击创建。

创建成功后,打开左侧在线隧道列表,可以看到刚刚通过创建隧道生成了两个公网地址,接下来就可以在其他电脑(异地)上,使用任意一个地址在浏览器中访问即可。

如下图所示,成功实现使用公网地址异地远程访问本地部署的puter

小结
为了方便演示,我们在上边的操作过程中使用cpolar生成的HTTP公网地址隧道,其公网地址是随机生成的。这种随机地址的优势在于建立速度快,可以立即使用。然而,它的缺点是网址是随机生成,这个地址在24小时内会发生随机变化,更适合于临时使用。
如果有长期使用puter,或者异地访问与使用其他本地部署的服务的需求,但又不想每天重新配置公网地址,还想让公网地址好看又好记并体验更多功能与更快的带宽,那我推荐大家选择使用固定的二级子域名方式来配置公网地址。
6. 配置固定公网地址
由于以上使用cpolar所创建的隧道使用的是随机公网地址,24小时内会随机变化,不利于长期远程访问。因此我们可以为其配置二级子域名,该地址为固定地址,不会随机变化。
点击左侧的预留,选择保留二级子域名,地区选择China TOP,然后设置一个二级子域名名称,填写备注信息,点击保留。

保留成功后复制保留的二级子域名地址:puter
登录cpolar web UI管理界面,点击左侧仪表盘的隧道管理——隧道列表,找到所要配置的隧道puter,点击右侧的编辑。

修改隧道信息,将保留成功的二级子域名配置到隧道中
- 域名类型:选择二级子域名
- Sub Domain:填写保留成功的二级子域名
- 地区: China TOP
点击更新

现在一个永久不会变化的网址就设置好了。

我们复制下来打开浏览器粘贴,现在我们使用固定的公网地址访问puter可以看到访问成功。

接下来就可以随时随地进行公网访问puter了,把公网地址分享给身边的人,还可以方便团队协作。以上就是如何在Linux Ubuntu系统Docker本地安装puter并实现异地远程访问的全部过程,感谢观看!
更多推荐
 已为社区贡献3条内容
已为社区贡献3条内容









所有评论(0)