Java/JDK下载安装与环境配置(Windows 10 超详细的图文版教程 )
前言:对于很多初学者来说,我想可能很多人都会遇到的一个问题就是Java环境变量的配置问题。自己明明就是按照度娘上的教程去一步步配置的,但还是会有很多的人出现配置不成功的问题。所以今天在这里分享一下windows 10 系统下安装Java的教程,希望对Java初学者能有所帮助。一. Java的下载与安装作为初学者,要想学习Java语言,第一个条件就是要让电脑上具备有Java环境,那么怎么让电...
前言:对于很多初学者来说,我想可能很多人都会遇到JDK环境变量的配置问题。明明就是按照度娘上的教程去一步步配置的,但还是会有很多的人出现配置不成功的问题。所以今天在这里分享一下windows 10 系统下安装JDK的教程,希望对Java初学者能有所帮助。
一. JDK的下载与安装
作为初学者,要想学习Java语言,第一个条件就是要让电脑上具备有Java环境,那么怎么让电脑具备Java环境呢?
1.首先先去下载Java的JDK安装包。点击Java下载地址:Java Downloads | Oracle(官网地址)如下图:

2. 点击上图红色方框的Download,跳转到另一个页面,如下图:

3. 跳转到该页面后,第一步先点击红色方框中的 Accept License Agreement ,如下图:

4. 第二步根据你的电脑系统选择对应的JDK版本(如下图),你电脑装的是什么版本的系统,就选择对应的JDK版本。因为我的是window系统,所以这里我选择的是window版本的倒数第二个(注意:倒数第一个是压缩包,下载完后进行解压,再配置环境即可,不需安装),点击红色方框Download底下的链接,浏览器跳转到下载链接自动进行下载。

5. 打开下载好的JDK,双击打开进行安装,这里我默认安装C盘(这里安装路径可以修改可以安装到其他盘),直接点击下一步,直至安装成功,这里我想应该问题不大。



PS:安装成功的图忘记截了/(ㄒoㄒ)/~~
二. JDK环境配置
JDK环境配置是JDK安装过程中最为重要的内容,大多数初学者安装JDK最大的问题就是出在环境配置上面,所以这里我以windows 10为例,分享一下JDK环境配置的过程。
(PS:以下环境配置的标点符号是在英文状态下的)
1. 点击 我的电脑 ——> 右键 ——> 选择属性 ,跳出如下图所示(windows 10系统),点击“高级系统设置”。或者 控制面板——>系统和安全——>系统 也可以找到“高级系统设置”。

2. 跳出如下图所示内容,点击“系统环境变量”,

3. 点击环境变量后,跳出如下图所示对话框,第一步点击 “新建”,随后跳出 “新建系统变量” 对话框,一般来说系统变量中是没有JAVA_HOME的,所以我们在弹出的“新建系统变量”对话框中的“变量名”填入 :JAVA_HOME ,“变量值 ”填入 :C:\Program Files\Java\jdk-12.0.1(安装Java时jdk 所在的文件夹, 默认安装都是在C盘的)。如果已经存在JAVA_HOME的,那么就在它的变量值的最后面加上分号(即;),然后再将 jdk 的路径添加在这个分号的后面。

注意:JAVA_HOME的变量值一定要进入到 jdk 所在的目录,然后再复制这个路径放进去。

4. 新建变量名:CLASSPATH,变量值:.;%JAVA_HOME%\lib\dt.jar;%JAVA_HOME%\lib\tools.jar (注意前面的 .; 也要放进去)如下图:

注意:如果已经存在CLASSPATH,则在它的最前面或者最后面添加变量值,如果在最前面添加,应该先添加一个分号(即;),然后再在分号前面添加 .;%JAVA_HOME%\lib\dt.jar;%JAVA_HOME%\lib\tools.jar ( .; 也要放进去);如果在最后面添加,应该先添加一个分号(即;),然后再在分号后面添加 .;%JAVA_HOME%\lib\dt.jar;%JAVA_HOME%\lib\tools.jar ( .; 也要放进去)。
5. 打开Path,点击新建按钮,添加变量值:%JAVA_HOME%\bin;%JAVA_HOME%\jre\bin(注意:从分号分开作为两行)。

注意:在window 10系统中,配置JDK环境变量时,如果不将 Path 的 变量值:%JAVA_HOME%\bin;%JAVA_HOME%\jre\bin 进行如下图这样配置,不分开两行,则会出错。但是如果你的系统是window 7的话,则可以不分开。

6. 记得点击两次确定,如下图:

三. 验证JDK环境是否配置成功。
1. 按住Window+R ,输入cmd,如下图:

2.回车,在cmd命令行分别输入java和javac(可以不区分大小写) ,出现如下图所示的画面而不是“javac不是内部变量……”即表示安装成功。

 四. 系统信息如下:
四. 系统信息如下:

五. 补充说明(下面开始啰嗦了~~~)
安装完 JDK 配置好环境后,Java 的环境算是已经具备了,但是有人会有疑问,安装好后我怎么用?怎么打开?怎么写代码?为什么我输入 javac 会提示说 不是内部或外部命令?下面逐一进行解答~~~
接下来如果你想要编写 Java 代码的话,需要用到Java 编辑工具才能去编写 Java 程序,也就是我们需要在这些软件上面去编写 Java 代码,进行项目开发,一般有两种方式:
1. 专门的 Java 编辑工具/开发工具
这里介绍比较常用的两款 Java 开发工具:Eclipse 和 Intellij IDEA
Intellij IDEA 功能强大,支持多门语言,是目前在公司开发用得比较多的开发工具,学校也在普及中。
Eclipse 一般在学校教学中用的比较多,在公司也有用,但不如 Intellij IDEA 受欢迎。Myeclipse应该现在很少用了。
2. 记事本
电脑没下载专门的 Java 编辑工具,可以用电脑时自带的记事本来进行书写,在电脑上新建记事本,在记事本上写完 Java 代码后,把它的保存格式选择为 utf-8 进行保存,一般都默认 utf-8 格式

然后把文件的后缀名由 .txt 改为 .java 即可,。

这时候怎么运行刚刚写好的 Java 文件呢?
这时我们打开 cmd 命令行,如下(ps:是这个 cmd 命令行)
先来看看刚刚的 Java 文件保存在哪里,如图

可以看到,文件保存在 F 盘的 eg 文件夹目录底下,这时在 cmd 命令行中我们切换到 F 盘,再 cd 到这个盘的 eg 目录里面,为确保文件存在,我们通过 dir 来查看一下,如下图可看到文件存在

接下来输入 javac + 文件名(后缀名也要加上)来编译 Java 文件,编译完成后会生成一个 .class后缀的文件,这是已经被编译好的文件,如下图


最后输入 Java + 文件名(不要后缀名),程序就会去运行刚刚编译好的 .class文件。

3. 不是内部或外部命令
大家在验证环境是否配置成功的时候,有个别人会出现输入 java 或者输入 java -version 没有问题,但是输入 javac 时却报错 不是内部或外部命令 的错误,这里的主要原因是在配置 Path 路径的时候没有配置正确,重新进行配置即可解决。
附注:仅供分享参考,不当之处谨请指正! 有问题的小伙伴请留言,不定期回复。
更多推荐
 已为社区贡献1条内容
已为社区贡献1条内容

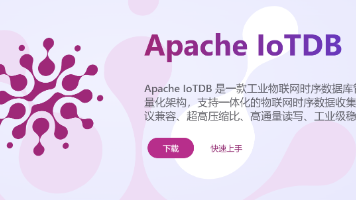
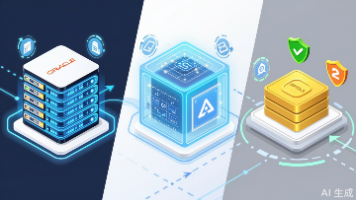






所有评论(0)